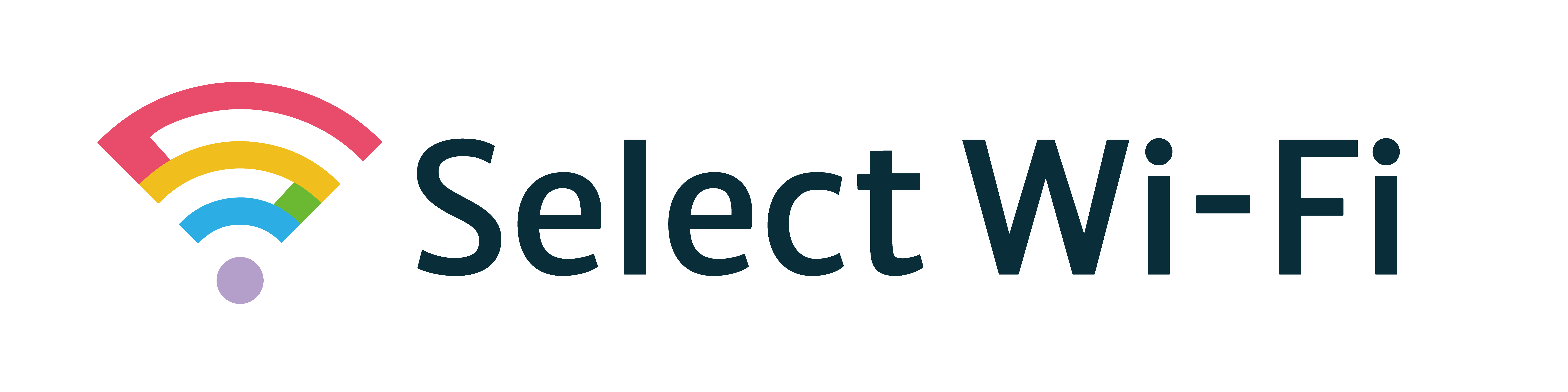[本記事はサクッとWi-FiのPRを含みます]
ショッピングモールでスマホやパソコンを使おうとしたのに、Wi-Fiがつながらず困った経験はありませんか? 多くの人が利用するモール内のWi-Fiは、混雑やセキュリティの関係で接続しにくくなることがあります。特に、週末やセール時にはネットワークが不安定になり、仕事や動画視聴がスムーズにできないことも。本記事では、ショッピングモールでWi-Fiがつながらない原因を詳しく解説し、スムーズにインターネットを利用するための対策を紹介します。
- Wi-Fiに複数のデバイスを接続していて、通信が不安定な方
- 家族で共有しているWi-Fiが不安定で困っている方
- Wi-Fiの接続エラーに困ってて解決策を探している方
Wi-Fiの接続上限とは?
接続上限の定義
Wi-Fiルーターには、同時に接続できる端末数に上限が設定されています。この上限は、ルーターの性能やネットワーク環境によって異なります。一般的な家庭用ルーターでは、10〜30台程度の接続が可能ですが、企業向けの高性能なモデルでは100台以上の端末をサポートするものもあります。
接続上限がある理由
Wi-Fiの接続上限が設定されている理由は、ネットワークの安定性を保つためです。
接続台数が増えると、通信帯域が分散され、通信速度が低下する可能性があります。また、ルーターのハードウェアやメモリの負荷が増し、動作が不安定になることもあります。
接続上限に影響する要因
Wi-Fiの接続上限に影響を与える主な要因には以下のものがあります。
- ルーターのスペック
ルーターには種類があり、安価なものほど接続台数が少なく、高性能なルーターほど多くの端末を同時に接続できます。例えば、家庭用の安価なルーターでは10台前後、高性能なオフィス用ルーターでは100台以上の接続が可能です。 - 通信規格
Wi-Fiには「Wi-Fi 5」「Wi-Fi 6」「Wi-Fi 7」などの規格があり、新しい規格ほど多くの端末をスムーズに接続できます。Wi-Fi 6以上を搭載したルーターでは、より多くの端末を快適に利用できるよう設計されています。 - ネットワークの帯域幅
帯域幅とは、インターネットの「道路の広さ」のようなものです。帯域幅が広いほど、多くのデータを同時に運ぶことができ、複数の端末が接続してもスムーズに通信できます。反対に、帯域幅が狭いと、通信が混雑して速度が低下しやすくなります。 - 通信の優先度設定
ルーターには「QoS(Quality of Service)」という機能があり、特定の端末や通信を優先することができます。例えば、オンライン会議や動画視聴をスムーズに行いたい場合、そのデバイスの通信を優先設定することで、他の端末の影響を受けにくくなります。
同時利用時のエラーとは?
エラー発生のメカニズム
Wi-Fiに同時に多くの端末が接続すると、帯域の消費が増加し、通信が不安定になることがあります。特に、ストリーミング動画の視聴やオンラインゲームなどのデータ転送量が多いアクティビティが集中すると、通信速度の低下や接続切断が発生しやすくなります。
同時接続数が原因のエラー
代表的なエラーには以下のようなものがあります。
- 接続が頻繁に切れる
ルーターのメモリやCPU負荷が限界に達し、接続が途切れる。 - 通信速度が遅くなる
複数の端末が同時に通信を行うことで帯域が不足し、全体的に速度が低下する。 - 新しいデバイスが接続できない
既に上限に達している場合、新しい端末がWi-Fiに接続できない。
エラーメッセージの意味
ルーターやデバイスの管理画面では、エラー発生時に以下のようなメッセージが表示されることがあります。
- 「接続できません」:接続上限に達した可能性がある。
- 「IPアドレスを取得できません」:DHCPのリースが枯渇している可能性。
- 「ネットワークが混雑しています」:帯域幅の不足が原因。
接続上限を確認する方法
上限値の確認手順
ルーターの管理画面にアクセスし、現在の接続台数や上限値を確認することが可能です。
ルーターの管理画面にアクセスする方法
ルーターの管理画面に入ることで、接続台数やネットワーク設定を変更できます。一般的な手順は以下の通りです。
- Windowsの場合:「コマンドプロンプト」を開いて ipconfig を入力し、「デフォルトゲートウェイ」の値を確認。
Windowsでのコマンドプロンプトの開き方
- [Windowsキー] + [R] を押す
- 「cmd」と入力し、[Enter]キーを押す
- 開いた黒いウィンドウ(コマンドプロンプト)に ipconfig と入力し、[Enter]キーを押す
- 「デフォルトゲートウェイ」のアドレス(例:192.168.1.1)を確認
- WebブラウザでルーターのIPアドレスを入力(例:192.168.1.1 や 192.168.0.1)
- ルーターのログイン情報を入力(初期設定では本体裏面に記載されていることが多い)
- 管理画面内の「接続デバイス」や「ステータス」などの項目を確認し、現在の接続台数や制限をチェック
- Macの場合:「システム環境設定」→「ネットワーク」→「詳細」→「TCP/IP」で「ルーター」の値を確認。
max_connectionsの設定
- ルーターの管理画面にアクセス
Webブラウザを開き、ルーターのIPアドレス(例:192.168.1.1)を入力。管理者アカウントでログイン(初期ユーザー名やパスワードは本体裏面などに記載)。 - 最大接続数の設定を確認
管理画面内の「ネットワーク設定」または「Wi-Fi設定」の項目を探す。「max_connections」または「最大接続台数」の項目を見つける。 - 最大接続数を変更
ルーターの推奨範囲内で、適切な接続数を入力する。数値を増やしすぎると、通信が不安定になる可能性があるため注意。 - 設定を保存してルーターを再起動
設定変更後、「適用」または「保存」ボタンをクリック。ルーターを再起動し、新しい設定を適用。
注意点
- 一部のルーターでは、ファームウェアの更新が必要な場合があります。
- 高負荷な環境では、メッシュWi-Fiや中継機の活用を検討しましょう。
- 企業向けルーターでは、VLAN(仮想LAN)を活用することで安定した通信を確保可能。
注意点を意識しながらこの設定を適切に行うことで、より多くの端末を快適に接続できるようになります。。
エラー発生時の対処法
切断された際の対処法
Wi-Fiの接続が突然切れた場合、以下の手順で確認・対処しましょう。
- ルーターの再起動
ルーター本体の電源ボタンを押して電源をオフにし、約10秒待ってから再びオンにする。
電源ボタンがない場合は、電源ケーブルを抜いて10秒待ってから再度接続する。
再起動後、Wi-Fi接続が復旧するか確認。 - 不要なデバイスのWi-Fiをオフにする
スマートフォン、タブレット、PCなど、使用していないデバイスのWi-Fiをオフにする。
ルーターの管理画面で接続台数を確認し、不要なデバイスを手動で切断する。 - ルーターの設置場所を確認する
ルーターが電子レンジやBluetooth機器などの電波干渉を受ける場所にないか確認。
できるだけ部屋の中央や、高い場所に設置すると電波が届きやすい。 - ルーターのファームウェアを更新する
ルーターの管理画面にログインし、「ファームウェア更新」または「ソフトウェア更新」の項目を確認。
最新のアップデートがある場合は適用し、再起動する。
再接続の方法とコツ
Wi-Fiが切断された後、スムーズに再接続するための手順を紹介します。
- Wi-Fiを一度オフにして再度オンにする
スマートフォンやPCのWi-Fi設定から、一度オフにして数秒後に再度オンにする。
これにより、接続情報がリセットされることがある。 - SSID(Wi-Fiのネットワーク名)を再選択する
Wi-Fi設定から接続先のSSIDを選び直し、パスワードを再入力する。
以前の接続情報が保存されている場合は、一度削除してから再接続する。 - IPアドレスを手動で設定する(上級者向け)
「Wi-Fi設定」→「詳細設定」からIPアドレスを手動設定することで、接続が安定することがある。
一般的には、自動取得(DHCP)を選択しておくのが推奨。 - Wi-Fiの周波数帯を切り替える
ルーターが「2.4GHz」と「5GHz」の両方をサポートしている場合、もう一方の周波数に変更して接続してみる。
2.4GHzは広範囲に届きやすく、5GHzは速度が速いが障害物に弱い。 - ルーターの初期化を検討する
何度試しても接続が安定しない場合、ルーターの設定を初期化することで改善することがある。
初期化後は再設定が必要になるため、SSIDやパスワードを確認しておく。
まとめ:Wi-Fiの接続上限を適切に管理して快適にWi-Fiを使おう!
Wi-Fiの接続上限を超えると、通信が不安定になりやすいため、適切に管理することが重要です。必要に応じてルーターの設定を最適化し、無駄な接続を減らすことで、より快適なインターネット環境を実現できます。
サクッとWi-Fiで接続上限のストレスを解消!
Wi-Fiの接続上限や通信の不安定さに悩んでいるなら、サクッとWi-Fiがおすすめです。
- 大容量通信が可能で、複数台の同時接続も快適
- セットアップ不要で、届いたらすぐに使える
- 外出先でも安定した通信が可能
自宅でも外出先でも、安定したインターネット環境を確保したいなら、ぜひ「サクッとWi-Fi」をチェックしてください。

\サクッとWi-Fiが気になる方はこちらからチェック!/