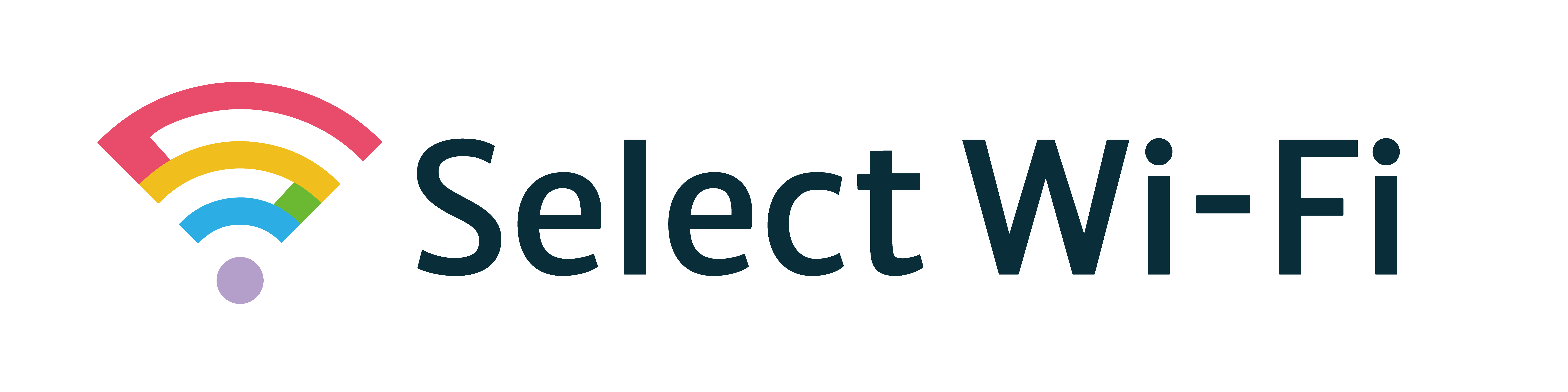モバイルルーターは、自宅や外出先で簡単にインターネットを利用できる便利なデバイスです。
本記事では、モバイルルーターの基本的な使い方や接続方法について、初心者でも分かりやすく解説します。
初めて使う方でも安心して設定が完了できるよう、具体的な手順を紹介します。
- モバイルルーターの購入を検討しているけど使い方が分からない方
- 初めてモバイルルーターを使う初心者の方
- 出張や旅行先でインターネットを快適に利用したい方
モバイルルーターとは?基本的な特徴と用途
モバイルルーターの基本的な使い方と便利な活用法
モバイルルーターは、携帯電話回線(4G/5G)を使ってインターネットに接続できる小型のデバイスです。
SIMカードで通信する スマートフォンと同じように、通信会社のSIMカードを差し込んで使います。
主な用途は以下の通りです。
・自宅のインターネット回線の代替:固定回線を引く手間がなく、電源を入れるだけでWi-Fi環境が整います。
・外出先での利用:カフェや出張先、旅行先でも、安定した通信を提供します。
・複数デバイスの接続:スマホ、タブレット、ノートPCなどを同時接続可能です。
モバイルルーターのメリット 自宅や外出先での活用シーン
固定回線とモバイルルーターの違いと便利なポイント
固定回線(光回線)は速度が安定していますが、工事が必要で設置場所が固定されます。
手軽に利用できる固定回線として人気のコンセントに挿すだけのホームルーターは工事不要で設置が簡単ですが、わざわざ持ち運ぼうという大きさではありません。
登録した住所以外で使用できないプロバイダもあります。
一方、モバイルルーターは小型で軽量なデザインの物が多多く持ち運びが可能で、設定も簡単。
引っ越しや旅行などの一時的な利用にも最適です。
旅行や出張など、外出時に使いやすい携帯型の強み

モバイルルーターはポータブルサイズのため、旅行や出張時に荷物になりません。
また、海外対応モデルを選べば、現地のSIMカードを利用して通信費を抑えることができます。
モバイルルーターの接続方法。スマホやPCへの簡単な接続手順
モバイルルーターの起動方法。電源の入れ方と準備
- SIMカードを挿入:本体のスロットにSIMカードを挿入します。eSIM対応モデルでは専用アプリでアクティベーションを行います。
- 電源を入れる:本体の電源ボタンを数秒間押して起動します。ランプが点灯すれば準備完了です。
- 充電を確認:十分に充電されていることを確認し、必要に応じて充電器を接続してください。
スマホやタブレット、PCの接続方法。Wi-Fi接続の基本手順
スマホでのWi-Fi接続設定とネットワークの選択手順
- スマホの「設定」アプリを開き、「Wi-Fi」を選択します。
- モバイルルーターのSSID(ネットワーク名)をタップします。SSIDはルーター本体や取扱説明書に記載されています。
- パスワードを入力し、「接続」をタップします。
デバイスごとのパスワード入力手順で接続完了
・タブレット:スマホと同様にWi-Fi設定からSSIDを選択し、パスワードを入力します。
・PC:タスクバーまたはメニューバーからWi-Fi設定を開き、SSIDを選択。パスワードを入力すると接続完了です。
接続が完了すると、デバイスがモバイルルーター経由でインターネットに接続されます。
モバイルルーターの設定方法。初期設定と利用準備
管理画面を使った初期設定の手順と基本設定の方法
①モバイルルーターを起動
電源を入れ、Wi-Fiに接続するためのSSIDとパスワードを確認します(本体や説明書に記載)。
②管理画面にアクセス
スマホやPCでブラウザを開き、指定のIPアドレス(例: 192.168.1.1)を入力して管理画面にアクセスします。
③ログイン
初期設定のユーザー名とパスワードを入力(取扱説明書を確認)。初回ログイン時に変更を求められる場合があります。
④基本設定を行う
– SSIDとWi-Fiパスワードを設定
– 通信モードや省エネモードの選択
– セキュリティ設定の確認
通信プランの確認方法とデータ量のチェック手順
・通信プランの確認
契約している通信プランのデータ容量や速度制限条件を確認します。
専用アプリや管理画面から確認可能です。
・データ量のチェック
管理画面やアプリでリアルタイムのデータ使用量を確認し、必要に応じて追加データを購入する手順も覚えておきましょう。
最新のルーターであれば、写真のように棒グラフや円グラフのように利用したデータ容量が一目で分かる機能もあります。

出典:Galaxy 5G Mobile Wi-Fi – Samsung Japan 公式 | Samsung Japan 公式
複数のデバイスを同時接続する際の管理方法と注意点
同時接続台数を超えてしまうと、著しい速度低下などが起こってしまう可能性があります。
そこで、まず確認してほしいのが
・同時接続可能なデバイス数を確認(一般的なモバイルルーターであれば5~10台程度)
※製品機能一覧に同時接続台数が書いていることがほとんどです。
・管理画面から接続中のデバイス一覧を確認し、不正アクセスがないかチェックするのも重要です
モバイルルーターを便利に使うコツ。スムーズな接続と活用法
安定した通信を確保するために電波の良い場所に設置する
・壁や金属製の家具から離れた開放的な場所に設置する
壁や金属、電子レンジなどの電波を発する家具は電波を通しにくい傾向があるので近くに置かないようにしましょう。
・窓際や家の中央の高い場所など電波の届きやすい場所に置くことで通信品質が向上
ルーターは繊細なので直射日光には当てないようにしましょう。
バッテリー管理や省エネモードの活用で長持ちさせる方法
・バッテリー寿命を延ばすため、長時間使用しないときは電源を切るか省エネモードを有効にする。
・外出時はモバイルバッテリーを持ち歩くと安心です。
速度制限や通信量の管理方法。データ使用量をコントロールする
・動画視聴など大容量通信を伴う作業は、速度制限を早めてしまうので、Wi-Fi接続環境が整った場所で行う。
・データ使用量を抑えるため、スマホやPCのアプリ更新を自動ではなく手動設定に変更する。
モバイルルーターに関するよくある質問
初心者でも簡単に設定できるの?モバイルルーターの操作方法
初期設定は手順に沿って進めれば簡単です。
管理画面や専用アプリを利用すると、初心者でも迷うことなく設定可能です。
最近のモバイルルーターは、画面に出てくるQRコードを読み取るだけで接続ができたり、WPSボタンというボタンを押すと接続できるので、心配いりません。
接続が不安定なときの対処法。モバイルルーターのリセット方法
・接続不安定の原因を確認
電波状況やデバイスの位置を確認してみましょう。
もしかするとプロバイダの方で電波障害が発生している可能性もあるので、契約しているプロバイダの公式サイトで電波障害情報等を確認してみましょう。
・再起動
電源を切って再起動することで解決する場合があります。
電源を切ってから30秒以上時間をおいて再度電源を入れてみましょう。
もし、ルーターが熱い場合は、しっかり放熱し終わってから再度電源を入れましょう。
・リセット方法
リセットボタンを長押しし、初期状態に戻す(設定内容がリセットされるため注意)
端末やメーカーによって異なるので、説明書を確認してから押しましょう。
セキュリティ対策として必要なパスワード設定と注意点
・初期パスワードの変更
管理画面ログインパスワードとWi-Fiパスワードを変更しましょう。
※パスワードの使いまわしはしないように!
・定期的な更新
安全性を保つため、定期的にパスワードを更新する習慣を持ちましょう。
モバイルルーターは、初期設定さえ済めば、自宅でも外出先でも便利に利用できるデバイスです。
この記事を参考に、設定方法や活用法をマスターし、快適なネット環境を手に入れましょう!