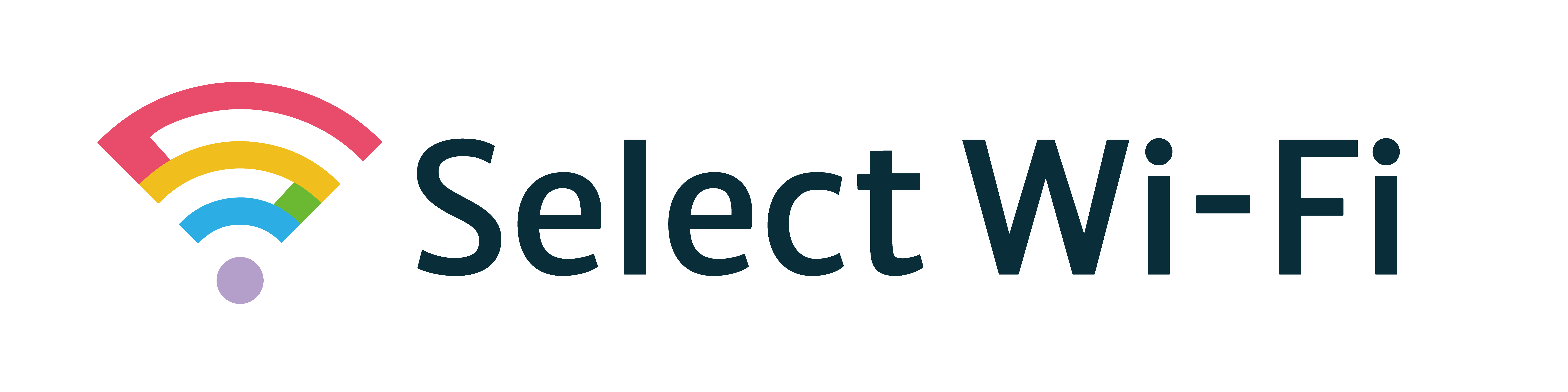[本記事はhi-hoのPRを含みます]
Wi-Fiの周波数を確認することで、より快適なインターネット環境を整えることができます。
特に2.4GHzと5GHzの違いを理解し、状況に応じた最適な接続を選ぶことが重要です。
この記事では、Wi-Fiの周波数を確認する方法を詳しく解説します。
- 自身が接続しているWi-Fiが2.4GHzか5GHzかを知りたい方
- Wi-Fi接続の速度や安定性に不満がある方
- スマホやPCでWi-Fi設定に悩んでいる人
Wi-Fiの周波数を確認すると良いのはなぜ?
Wi-Fiの周波数帯とは?2.4GHzと5GHzの違い
Wi-Fiの主に2.4GHzと5GHzの2種類があります。
それぞれについて見ていきましょう。
それぞれの周波数帯の特徴と使い分け
Wi-Fiは主に2.4GHzと5GHzの二つの周波数帯を利用しています。
【2.4GHz】
電波が遠くまで届く特性がありますが、混雑しやすく、他の電子機器からの干渉を受けやすいです。
例えば、電子レンジやBluetooth機器が影響を及ぼします。
【5GHz】
より高速なデータ転送が可能ですが、範囲が狭く、壁などの障害物に弱いです。
ストリーミングやオンラインゲームなど、高速な通信が求められる場面での利用が向いています。
Wi-Fiの周波数を確認するメリット
自宅やオフィス環境に合った最適な周波数の選択
周波数を確認することで、現在の環境に最も適した接続を選べます。
例えば、★ルーターから離れた部屋でデバイスを利用する際や、障害物が多い場所では2.4GHzを選ぶと良いでしょう。
一方、★ルーターのある部屋にいる時や、オンラインゲームを快適にプレイしたいときには5GHzを選んで利用すると良いでしょう。
接続速度や安定性の向上、特にストリーミングやオンラインゲームでの効果
最適な周波数を選ぶことで、接続が途切れにくくなり、快適なストリーミング体験が得られます。
スマホでWi-Fiの周波数を確認する方法
iPhoneでWi-Fi周波数を確認する手順
「設定」アプリでの確認方法
- 設定アプリを開きます。
- Wi-Fiを選択し、接続中のネットワークを確認します。
SSIDの最後がAになっているものは5GHz、Gになっているものが2.4GHzです。
iOSのバージョンごとの違い
iPhone 12以降の機種では、5G対応のため周波数帯の表示が異なることがあります。
Wi-Fi診断アプリの活用例
特定のWi-Fi診断アプリを利用することで、周波数の確認がより簡単に行えます。
AndroidでWi-Fi周波数を確認する手順
「設定」からの確認方法
- 設定アプリを開きます。
- ネットワークとインターネットを選び、Wi-Fiをタップします。
あとはiPhoneと同じ様にSSIDの最後がAになっているものは5GHz、Gになっているものが2.4GHzです。
PCでWi-Fiの周波数を確認する方法
WindowsでWi-Fi周波数を確認する方法
「ネットワークとインターネット設定」での確認手順
- 「設定」を開き、「ネットワークとインターネット」を選択。
- 「Wi-Fi」を選び、「ハードウェアのプロパティ」を開くと、「ネットワーク帯域」という項目から確認することができます。


コマンドプロンプトを使った確認方法
1.デスクトップ左下にある検索ボックスに「コマンドプロンプト」と入力します。
2.コマンドプロンプトを開き、【netsh wlan show interfaces】と入力することで周波数が表示されます。

MacでWi-Fi周波数を確認する方法
「システム環境設定」での確認手順
- システム環境設定を開きます。
- ネットワークを選択し、Wi-Fiの詳細を確認します。
Wi-Fi診断ツールの活用例
Macには標準でWi-Fi診断ツールがあり、周波数を含む詳細情報を確認できます。
メニューバーのWi-Fiアイコンを[option]キーを押しながらクリックすると確認できます。
Wi-Fiルーターの設定で周波数を確認する方法
バッファローや他の主要メーカーのルーターでの確認手順
ルーター管理画面にアクセスして周波数帯を確認
ルーターの底部分を確認するとwebURLという欄があります。
その番号をそのままブラウザに打ち込み検索します。
そこからルーターのIPアドレスにアクセスし、管理画面で周波数帯を確認できます。
2.4GHzと5GHzの切り替え方法
設定メニューから周波数帯の切り替えが可能です。
周波数の最適化のための設定ポイント
自宅環境に合った設定
周波数の自動切り替え機能を持つルーターを選ぶと便利です。
混雑したエリアでの周波数の選び方
周囲のWi-Fi状況を確認し、各周波数帯の特性を理解し、混雑が少ない周波数帯を選ぶことが重要です。
Wi-Fi周波数の確認後、どちらを使うべき?
2.4GHzか5GHzかの使い分け方
速度重視なら5GHz、接続安定性なら2.4GHz
- 速度重視
5GHz帯は高速通信が可能で、特にストリーミングやオンラインゲームに適しています。
ただし、距離や障害物の影響を受けやすいです。
- 接続安定性
2.4GHz帯は電波が遠くまで届きやすく、障害物に強いです。
そのため、広いエリアや壁が多い場所での安定した接続が求められる場合に向いています。
広いエリアや障害物が多い場所での選び方
広いエリアや障害物が多い場所では、2.4GHzを選ぶと良いでしょう。
電波が遠くまで届きやすく、障害物に強いため、安定した接続が可能です。
周波数が自動的に切り替わるルーターの活用
デュアルバンドやトライバンド対応のルーターのメリット
自動切り替え機能を持つルーターは、接続状況に応じて最適な周波数を選んでくれるため便利です。
自分に合った周波数のWi-Fiを使って、快適なネット環境を作ろう
Wi-Fiの周波数を確認し、環境に応じた最適な選択をすることで、快適なネット接続が実現できます。
2.4GHzと5GHzの特性を理解し、必要に応じて使い分けることが重要です。
快適なネット環境を手に入れたい方には、hi-hoのWi-Fiをぜひご利用ください。
-
月間容量使用制限なし、気にせずに使用可能!
データ容量の制限はありません! 通信制限を気にせずにいつでも快適にインターネットを楽しむことができます。 -
3つの通信網が利用可能!
WiMAX2+に加え、4GLTE、5Gも接続できます。 自動で最適な回線に接続するので混雑時や屋外の通信品質が向上! -
シンプルな料金プラン!
わかりやすい料金: 月額料金がシンプルで、追加費用の心配なし。契約内容も選べるから、自分に合ったプランが見つかります。 - WiMAX史上最速の通信!
さらに高速で性能が高い通信環境を実現。 オンライン会議や動画の視聴も下り最大速度4.2 Gpbsの通信でストレスなく利用できます。
データ容量の制限を気にせず使用でき、高速通信を取り入れていることを考慮してもコストパフォーマンスが良いです!
無制限、高速通信、安さ、どれも譲れない人におすすめの最強プランです!

さらに!今なら15,000円キャッシュバックも行っているので、お得にWi-Fiを利用しましょう!
\今すぐhi-ho モバイルコースWiMAX+5G NEXTをチェック♪/