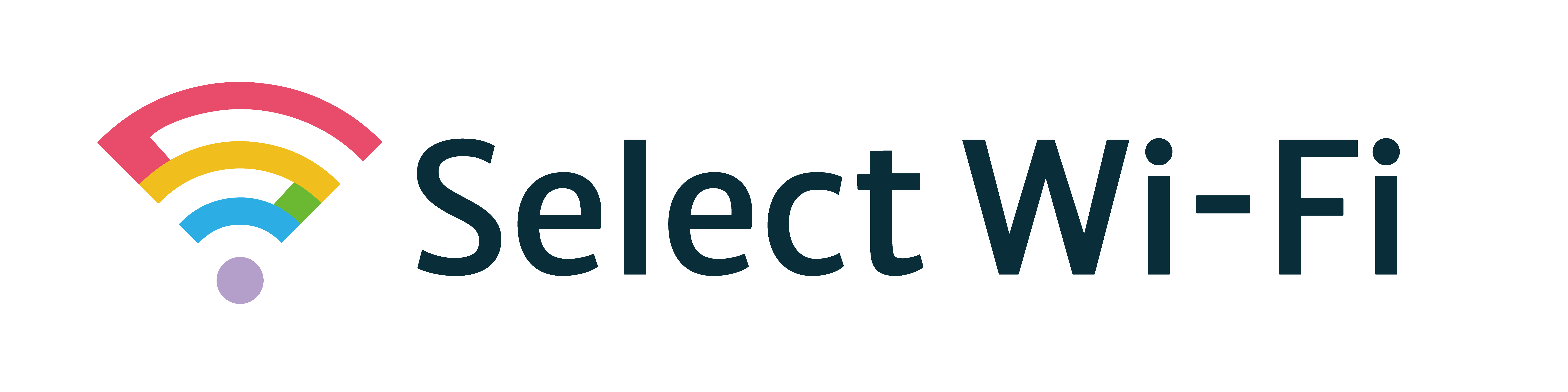[本記事はhi-hoのPRを含みます]
Wi-Fiが突然表示されなくなり、接続ができないというトラブルは、多くのデバイスで発生することがあります。この記事では、iPhone、PC、Android別に考えられる原因と具体的な対処法を解説します。
- Wi-Fiに接続したいのに接続できなくて困っている方
- Wi-FiのSSIDが画面に表示されない方
- SSIDを表示させる方法を知りたい方
Wi-Fiが出てこない場合の基本的な確認事項
Wi-Fiが表示されないときは、基本的なチェックから始めましょう。ここでは、Wi-Fiルーターとデバイス側の確認ポイントを紹介します。
Wi-Fiルーターとデバイスの再起動
Wi-Fi接続の不具合の多くは、ルーターやデバイスの一時的な不調が原因です。まず、以下の手順で再起動を試みてください。
- Wi-Fiルーターの再起動:ルーターの電源を切り、約10秒待ってから再び電源を入れます。
ルーターの再起動は、電源ボタンの長押しでできます。 - デバイスの再起動:スマホやPCを再起動することで、Wi-Fi接続が再び表示される場合があります。
接続範囲の確認
Wi-Fiの電波が弱いと、接続が途切れることがあります。以下の対処を試してみてください。
- デバイスとルーターの距離を短くする。
- 障害物がないかを確認し、電波が届きやすい場所にルーターを設置する。
【Wi-Fiが繋がりやすいルーターの位置】
 (出典:バッファロー公式サイト)
(出典:バッファロー公式サイト)
SSIDが非表示設定になっていないか確認
ルーター設定でSSID(Wi-Fiの名前)が非表示になっている場合、接続ができなくなります。
接続デバイス側のWi-Fiがオンになっていて、他のWi-FiのSSIDは表示されている場合、接続したいWi-FiのSSIDが非表示(SSIDがステルス状態)になっている可能性があります。
デバイス別に見るWi-Fiが出てこない原因と対処法
デバイスによってWi-Fiが表示されない原因や対処法が異なります。iPhone、Windows PC、Android別に詳しく見ていきましょう。
iPhoneの場合
iPhoneでWi-Fiが表示されない場合の主な原因と対処法を紹介します。
原因1:Wi-Fi設定の問題
Wi-Fi設定が適切に行われていない場合、ネットワークが表示されないことがあります。以下の方法で確認しましょう。
- Wi-Fi設定の確認:「設定」→「Wi-Fi」に移動し、Wi-Fiがオンになっていることを確認。
- ネットワーク設定のリセット:「設定」→「一般」→「リセット」→「ネットワーク設定をリセット」を行うことで、設定を初期化して再接続を試みます。
 (出典:Appleサポート公式サイト)
(出典:Appleサポート公式サイト)
原因2:iOSのバグや不具合
iOSのバージョンが古いと、Wi-Fi接続に影響を与える場合があります。アップデートが未実施の場合は、最新のiOSにアップデートすることで解決することがあります。
- iOSアップデート:「設定」→「一般」→「ソフトウェア・アップデート」から、最新バージョンへのアップデートを行います。
アップデートはバッテリーを消費する作業なので、充電ケーブルに繋いで作業進めることが望ましいです!
対処法:iPhoneでのWi-Fi設定の確認手順
iPhoneでWi-Fiの設定を確認する手順は以下の通りです。
- 設定アプリを開き、「Wi-Fi」をタップします。
- 表示されているネットワークから接続したいSSIDを選択し、パスワードを入力して接続します。
 (出典:Appleサポート公式サイト)
(出典:Appleサポート公式サイト)
Windows PCの場合
Windows PCでWi-Fiが表示されない場合の原因と対処法を見ていきます。
原因:Windowsの設定の問題
Windows設定に問題がある場合、Wi-Fiネットワークが表示されません。例えば、「ネットワーク設定のリセット」や「Wi-Fiオプションの確認」が必要です。
対処法:WindowsでのWi-Fi接続トラブルの解決方法
- デバイスマネージャーの確認:「デバイスマネージャー」→「ネットワークアダプター」からWi-Fiドライバーが有効になっているか確認します。
- Windows 11でのWi-Fiトラブル対処:設定画面で「ネットワークのリセット」オプションからリセットを試みます。
Androidの場合
AndroidでWi-Fiが表示されない場合も、特有の原因が考えられます。
原因1:Wi-Fi設定やモードが間違っている
以下の設定を確認することで解決することがあります。
- 機内モードや省電力モードの確認:これらのモードが有効だとWi-Fiがオフになることがあります。
原因2:Android OSのバグや不具合
Android OSのバグが原因でWi-Fiが表示されない場合、最新のバージョンにアップデートすることが推奨されます。
対処法:AndroidでのWi-Fi接続確認手順
- 設定アプリを開き、「ネットワークとインターネット」→「Wi-Fi」をタップします。


- 表示されているSSIDを選択し、パスワードを入力して接続完了です。

出典:ドコモおたすけロボット
Wi-Fiルーター側の設定確認と改善策
Wi-Fiルーター側の問題が原因で接続が不安定になる場合があります。以下の方法で改善を試みましょう。
SSIDが非表示になっている場合の確認方法
Wi-FiのSSID(ネットワーク名)が非表示設定になっていると、デバイスからネットワークを検出できません。以下の手順で確認と設定変更を行います。
- ルーターの管理画面にアクセス:ルーターのIPアドレス(一般的には「192.168.1.1」や「192.168.0.1」)をブラウザのURLバーに入力し、管理画面にログインします。ログイン情報(IDとパスワード)は、ルーター本体や取扱説明書に記載されています。
- SSID設定の確認:管理画面内の「無線設定」または「Wi-Fi設定」メニューを開き、SSIDが非表示になっていないか確認します。「SSIDのステルスモード」や「SSID非表示」などの項目がある場合、チェックを外して表示設定にします。
- 設定を保存し、再接続:設定を保存したら、デバイスで再度Wi-Fiネットワークを検索し、表示されたSSIDを選択して接続を試みてください。
ルーターの設定をリセットする方法
ルーターをリセットすることで設定が初期化され、接続トラブルが解消する可能性があります。リセットの手順は以下の通りです。
- リセットボタンを確認:ルーター本体の裏側や底面に小さな「リセット」ボタンがあるので見つけます。ボタンは細い形状で、先の細いもの(ペン先やクリップなど)を使って押すように設計されています。
 (出典:バッファロー公式サイト)
(出典:バッファロー公式サイト)
Wi-Fiルーターのリセットボタンは、機器によって場所が異なりますが、一般的には背面か前面にあります。
- リセットボタンを押し続ける:ボタンを5〜10秒程度押し続けます。ボタンを離すと、ランプが点滅したり、全てのランプが消えたりしてリセットプロセスが始まります。
- 再設定:リセットが完了すると、ルーターが初期状態に戻ります。工場出荷時の設定で再起動するため、再度Wi-Fi設定やパスワードの再設定が必要です。その後、デバイスで再接続を試みてください。
接続台数の上限に達している場合の対処法
同時接続台数が上限に達すると、新たなデバイスの接続ができません。不要なデバイスの接続を解除し、再接続を試みてください。
【不要なデバイスの削除方法】
1.ルーターの管理画面にアクセスする
- パソコンやスマートフォンからブラウザを開き、ルーターのIPアドレスを入力します。多くの場合、IPアドレスは「192.168.1.1」または「192.168.0.1」です。詳細なIPアドレスはルーターの取扱説明書や本体裏に記載されています。
- ログイン画面が表示されたら、管理者ユーザー名とパスワードを入力してログインします。これらの情報もルーターの取扱説明書や本体裏に記載されていることが多いです。
2. 接続中のデバイスを確認する
- ログイン後、「デバイス管理」や「接続デバイス」といった項目を探します。この画面では、現在ルーターに接続されているすべてのデバイスが一覧表示されます。
- デバイス名やMACアドレスが表示されるため、接続を解除したい不要なデバイスを確認します。
3. 不要なデバイスを切断する
- 不要なデバイスが特定できたら、そのデバイス名の隣にある「切断」または「接続解除」ボタンをクリックします。
- これにより、選択したデバイスがルーターから切断され、新しいデバイスの接続が可能になります。
4. ルーターの再起動(必要に応じて)
- 一部のルーターでは、デバイスの接続解除後に再起動が必要な場合があります。管理画面内の「再起動」ボタンをクリックするか、ルーター本体の電源ボタンを使って再起動してください。
hi-hoのWi-Fiなら安心!
hi-hoモバイルコースWiMAX+5G NEXTは、強力な通信性能と広いエリアカバーで、安定したWi-Fi接続が提供されます。外出先でも高速通信が可能なため、家庭用Wi-Fiが不安定なときや外出先でもスムーズなインターネット接続が必要な場合に最適です。また、サポート体制も充実しており、初心者でも安心して利用できます。
Wi-Fiの不具合に悩んでいる方や安定した接続が必要な方には、hi-ho モバイルコースWiMAX+5G NEXTがおすすめです。

今なら15,000円のキャッシュバックも行っています!お得なうちに利用開始してみませんか?
\今すぐhi-ho モバイルコースWiMAX+5G NEXTをチェック♪/