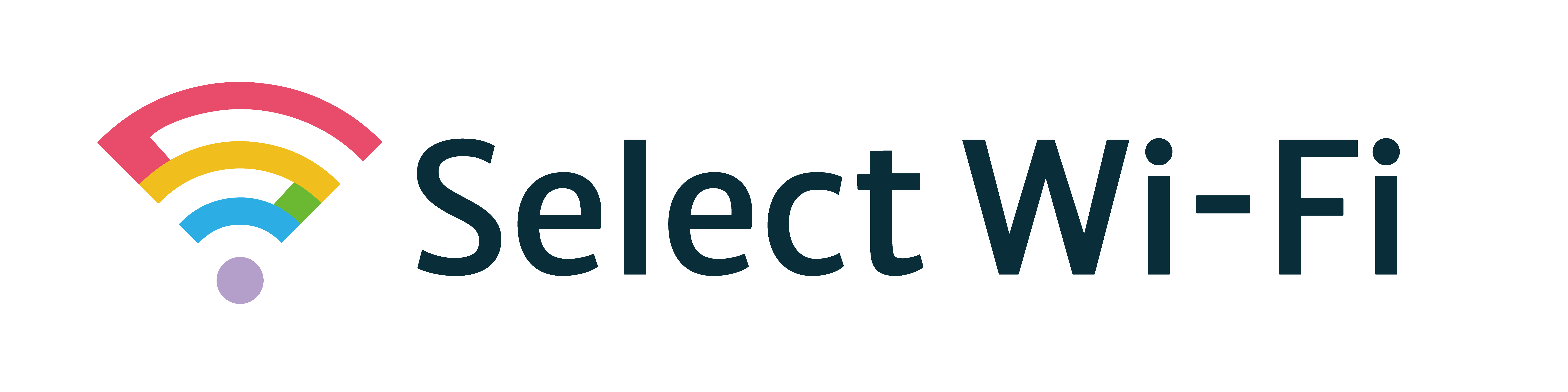[本記事はhi-hoのPRを含みます]
Wi-Fiが突然表示されないと困りますよね。この問題には、物理的な接続やデバイスの設定など、さまざまな原因が考えられます。本記事では、初心者向けにWi-Fiが表示されない時の原因と、その対処法を詳しく解説します。ぜひ、参考にしてスムーズにWi-Fi接続を復旧しましょう。
- なぜかWi-Fiが表示されず困っている方
- Wi-Fiが表示されない原因と解決方法を知りたい方
- 設定が簡単で安定したWi-Fiを探している方
Wi-Fiが表示されない原因とは?
Wi-Fiが表示されない時、まず考えられるのはWi-Fiルーターや環境に問題がある場合です。以下の原因ごとに対策を確認してみましょう。
物理的な接続問題
Wi-Fiルーターとインターネット接続の物理的な問題が原因でWi-Fiが表示されないことがあります。ルーターの電源が入っていない、ケーブルが緩んでいる、またはルーター自体が故障している場合、ネットワークが表示されない可能性があります。解決方法として、以下を確認してみてください。
- ルーターの電源が入っているか
- ケーブルが正しく接続されているか
- ルーターに異常なランプの点滅や表示がないか
Wi-Fiルーターの設定がオフになっている
Wi-Fiルーターの設定がオフになっていると、当然Wi-Fiネットワークは表示されません。特に設定を変更した覚えがない場合でも、ファームウェアの更新や再起動で設定が変わることがあります。設定画面にアクセスし、Wi-Fi機能が有効になっているか確認しましょう。
- ルーターの管理画面にログイン
- Wi-Fi設定がオンになっているか確認
- 必要に応じて再設定
ルーターの距離や干渉の問題が起きている
Wi-Fiルーターとデバイスの距離が遠すぎると、信号が届かずWi-Fiが表示されないことがあります。また、電子レンジや他の無線機器からの干渉が原因で接続が不安定になることもあります。このような場合、以下の対策を試してください。


出典(バッファロー公式サイト)
- ルーターとデバイスの距離を縮める
- 障害物を減らす(壁や家具)
- 電子レンジなどの干渉する家電から離す
経年劣化による故障
Wi-Fiルーターも経年劣化により性能が低下し、突然接続できなくなることがあります。ルーターの寿命は一般的に3〜5年程度です。それ以上使用している場合は、新しいルーターへの交換を検討することも重要です。
デバイス側の問題である場合の対処法
Wi-Fiネットワーク自体に問題がなくても、デバイス側で問題が発生する場合があります。ここでは、デバイスがWi-Fiを認識しない場合の原因とその対策を紹介します。
デバイスがWi-Fiを検出できない場合もある?
スマホやPCなどのデバイスがWi-Fiを検出できないことがあります。特に、WindowsやiPhone、Androidなどの異なるOS環境では、ネットワーク接続の問題が発生しやすく、表示されないケースがあるのです。例えば、「windows11 wifi 表示されない」「wi-fi 表示されない iphone」など、デバイス固有の問題でWi-Fiが表示されなくなることがあります。
【解決方法】デバイスのネットワーク設定をリセットする
最初に試すべき対策として、デバイスのネットワーク設定をリセットする方法があります。ネットワークの設定が誤って変更されたり、キャッシュが原因で接続できない場合があるため、リセットを行うことで問題が解消することが多いです。
- スマホの場合:「設定」→「ネットワーク設定リセット」
- パソコンの場合:「設定」→「ネットワークとインターネット」→「ネットワークのリセット」
【解決方法】デバイスのドライバーやソフトウェアの問題なので更新する
Wi-Fiが検出されない場合、デバイスのドライバーやOSのバージョンが古くなっていることが原因の場合があります。デバイスを最新の状態にアップデートすることで問題が解決することがあります。
- Windowsの場合:デバイスマネージャーからネットワークアダプタードライバーを更新
- iPhoneやAndroidの場合:OSの最新アップデートをインストール
Wi-FiのSSIDが表示されない原因と対策
Wi-FiのSSID(ネットワーク名)が表示されないことがあります。この場合、SSID自体が非表示に設定されているか、Wi-Fiチャンネルの競合が原因で検出されない可能性があります。
SSIDが非表示に設定されている場合
SSIDが非表示に設定されている場合、手動でSSIDを入力して接続する必要があります。ルーターの管理画面からSSIDを表示させる設定に変更するか、デバイスから直接SSIDを入力して接続してください。
- ルーター管理画面でSSIDを確認し、表示設定に変更
- デバイスから手動でSSIDを入力し、パスワードを入力して接続
Wi-Fiチャンネルの競合
周辺に多くのWi-Fiネットワークが存在する場合、チャンネルが競合して電波が干渉し、Wi-Fiが検出されにくくなることがあります。ルーターの設定画面で使用しているWi-Fiチャンネルを変更することで、競合を避け、安定した接続が可能になります。
- ルーターの設定画面にアクセスし、Wi-Fiチャンネルを変更
- 5GHz帯を使用することで干渉を減らすことも可能
接続の設定が簡単なポケット型Wi-Fiならhi-ho
もし、自宅の固定回線のWi-Fiに接続するのが面倒に感じる場合や、頻繁に外出先でインターネットを使うなら、ポケット型Wi-Fiの使用を検討してみてはいかがでしょうか。hi-hoモバイルコース WiMAX +5G NEXTは、コンパクトで持ち運びが簡単なポケット型Wi-Fiです。セットアップも非常に簡単で、初心者でもすぐにインターネットに接続できます。さらに、高速通信を提供しているため、外出先でも快適にネットを楽しむことができます。
Wi-Fiが表示されない場合、原因はさまざまであり、ルーターやデバイスの設定によることが多いです。この記事で紹介した対処法を試しても解決しない場合は、新しいルーターやデバイスの購入を検討するのも一つの手です。また、hi-hoのWiMAX +5G NEXTのようなポケット型Wi-Fiは、手軽に使えるので、トラブルが多い方にもおすすめです。

今なら15,000円のキャッシュバックも行っています!お得なうちに利用開始してみませんか?
\今すぐhi-ho モバイルコースWiMAX+5G NEXTをチェック♪/