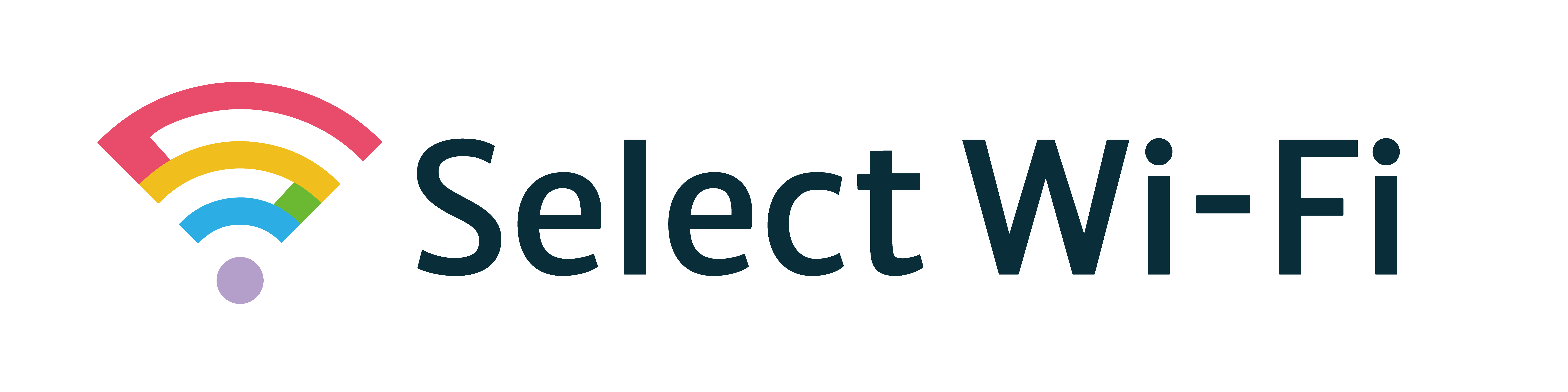[本記事はhi-hoのPRを含みます]
Wi-Fiルーターの不調は、通信速度の低下や接続の切断など、日常のインターネット利用に支障をきたします。
そんな時、最も簡単かつ効果的な対処法が「再起動」です。
本記事では、Wi-Fiルーターの再起動方法やそのメリット、注意点について詳しく解説します。
- Wi-Fiが不調で再起動を試みようと思っている人
- Wi-Fiルーターの基本的な操作方法を知りたい人
- 不調の原因を探っている人
Wi-Fiルーターの再起動のやり方
設定ツールを使う
Wi-Fiルーターには、ブラウザを通じてアクセスできる設定ツールがあります。
このツールを使用することで、簡単に再起動を行うことができます。以下の手順で操作してみましょう。
- ルーターのIPアドレスを確認: ルーターの底部分を見てみて下さい。webURLという欄に数字が書かれているはずです。この数字は通常、192.168.0.1や192.168.1.1が一般的です。
- ブラウザを開く: 確認したIPアドレス(上記の数字)をブラウザのアドレスバーに直接入力し、検索してみましょう。
- ログイン: 管理者用のユーザー名とパスワードを入力してログインします。初期設定のままで有れば、これらの情報はIPアドレスと同様にルーターの底部分にwebUsername、webPasswordという欄に記載されている事が多いです。
- 再起動オプションを探す: 設定画面で「再起動」や「リブート」といったオプションを見つけ、指示に従って再起動します。
コンセントを差し直す
設定ツールを使わずに物理的に再起動する方法もあります。
- コンセントを抜く: Wi-Fiルーターの電源コードをコンセントから抜きます。
- 待機時間: 30秒ほど待ってから再度コンセントに差し込みます。
- 再起動完了: ルーターが正常に起動するまで待ちます。
Wi-Fiルーターを再起動させるメリット
Wi-Fiルーターの放熱
長時間使用していると、ルーター内部が熱を持ち、性能が低下することがあります。
再起動によって冷却され、正常な動作が戻ります。
アクセスログの削除
再起動すると、アクセスログがクリアされ、ルーターのパフォーマンスが改善されることがあります。
これにより、接続がスムーズになります。
チャネルの修正
Wi-Fiの混雑したチャネルを自動的に切り替えることで、接続状況が改善される場合があります。
再起動後により快適な環境が得られることがあります。
チャネルとは?
Wi-Fiの「チャネル」とは、無線通信の周波数を分割した帯域のことです。
例えば、2.4GHz帯では1~13のチャネルが使用されます。
チャネルの重要性
干渉回避: 複数のWi-Fiが同じチャネルを使うと干渉が発生し、速度が低下することがあります。
通信品質向上: 適切なチャネルを選ぶことで接続が安定し、速度が向上します。
チャネルの選び方
自動設定: 多くのルーターは自動で最適なチャネルを選びますが、手動設定も可能です。
混雑確認: Wi-Fi Analyzerなどのアプリで周囲のチャネルを確認し、混雑していないものを選ぶと良いでしょう。
適切なチャネル設定は、快適なインターネット接続に重要です。
Wi-Fiルーターを再起動させるときの注意点
抜き差しの順番
コンセントを抜く場合、まずルーターの電源を切り、その後にモデムの電源を切ることが理想です。
順番を間違えると、正常な再起動が行えないことがあります。
設定値の保存
再起動によって設定が初期化されることはありませんが、念のため重要な設定は事前にバックアップしておくことをおすすめします。
ファームウェア更新中に再起動をしない
ファームウェアの更新中に再起動すると、ルーターが正常に機能しなくなることがあります。
更新が完了するまで待ちましょう。
時間を十分に取る
再起動後、ルーターが完全に立ち上がるまでには数分かかることがあります。
この間、通信が不安定になることがあるため、しばらく待ちましょう。
Wi-Fiルーターの再起動をしても解決しない場合の対処法
ルーターの設置場所を変える
Wi-Fiの電波が届きにくい場所に設置している場合、位置を変えることで改善できることがあります。
壁などの障害物や電子レンジなどの電波を発する家電が少ない場所に移動させましょう。
接続している端末数を見直す
同時に接続している端末が多すぎると、通信速度が低下することがあります。
必要のない端末は接続を切りましょう。
購入時や公式サイトに記載されている同時接続台数を超えないようにしましょう。
Wi-Fiルーターを初期化する
設定が複雑になりすぎた場合、工場出荷時の状態に初期化することで改善できることがあります。
設定がリセットされるため、再設定が必要です。
周波数帯を変更する
Wi-Fiには2.4GHzと5GHzの2つの周波数帯があります。
5GHz帯は高速ですが範囲が狭いので、設置場所によって使い分けると良いでしょう。
\2.4GHzと5GHzの違いや使い分けはこちら!/
Wi-Fiの2.4GHzと5GHzの違いって何?同時使用や切り替え方についても解説! – Select Wi-Fi | Wi-Fi購入を一緒にSelectするメディア (acrove.co.jp)
hi-ho モバイルコースWiMAX+5G NEXTがおすすめ!
自宅でのインターネット利用を快適にするためには、hi-ho モバイルコースWiMAX+5G NEXTも選択肢としておすすめです。
高速通信と広いエリアカバーで、どこでも快適にインターネットを楽しめます。
-
月間容量使用制限なし、気にせずに使用可能!
データ容量の制限はありません! 通信制限を気にせずにいつでも快適にインターネットを楽しむことができます。 -
3つの通信網が利用可能!
WiMAX2+に加え、4GLTE、5Gも接続できます。 自動で最適な回線に接続するので混雑時や屋外の通信品質が向上! -
シンプルな料金プラン!
わかりやすい料金: 月額料金がシンプルで、追加費用の心配なし。契約内容も選べるから、自分に合ったプランが見つかります。 - WiMAX史上最速の通信!
さらに高速で性能が高い通信環境を実現。 オンライン会議や動画の視聴も下り最大速度4.2 Gpbsの通信でストレスなく利用できます。
データ容量の制限を気にせず使用でき、高速通信を取り入れていることを考慮してもコストパフォーマンスが良いです!
無制限、高速通信、安さ、どれも譲れない人におすすめの最強プランです!

さらに!今なら15,000円キャッシュバックも行っているので、お得にWi-Fiを利用しましょう!
\今すぐhi-ho モバイルコースWiMAX+5G NEXTをチェック♪/
Wi-Fiルーターの再起動は、通信不調を改善するための簡単で効果的な方法です。
再起動の方法や注意点を理解し、定期的に行うことで、快適なネット環境を維持しましょう。
それでも解決しない場合は、設置場所や設定の見直しを行い、最適なインターネット環境を手に入れましょう。