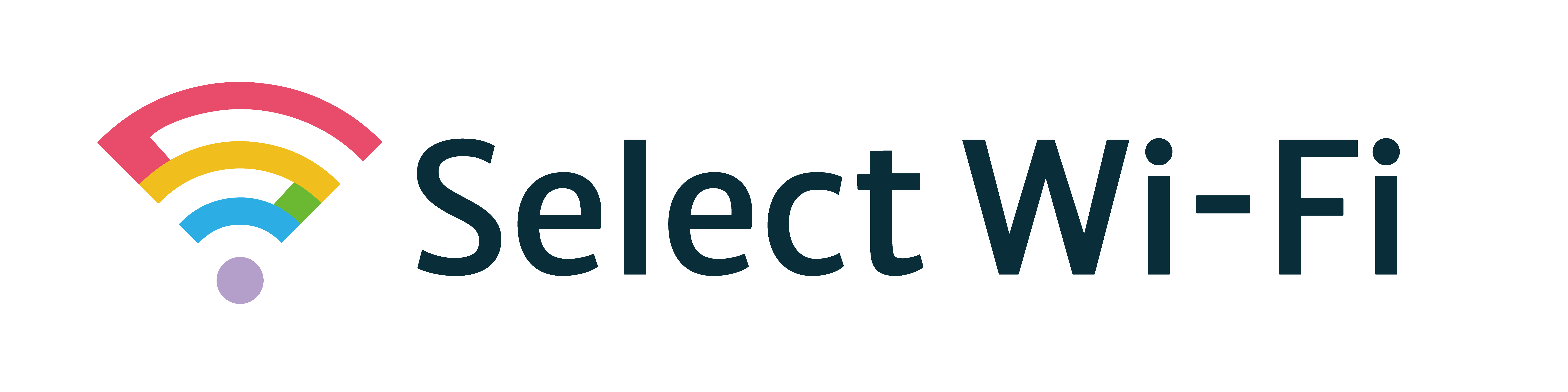[本記事はhi-hoのPRを含みます]
Wi-Fiのパスワードを確認したいとき、iPhoneやAndroidスマホ、Windowsパソコン、Macなど、どのデバイスでも簡単に確認する方法があります。本記事では、それぞれの手順をわかりやすく説明し、例示を交えながら解説します。
- Wi-Fiのパスワードの確認方法を知りたい方
- スマホのWi-Fiパスワード確認方法が分からない方
- パソコンのWi-Fiパスワードの確認方法が分からない方
Wi-Fiのパスワードを確認する方法は?
Wi-Fiのパスワードを忘れてしまったときは、いくつかの方法で確認することができます。まずは基本的な確認方法から見ていきましょう。
本体のシールや付属の説明書を確認する

出典(Softbank公式サイト)
Wi-Fiルーターには、出荷時に設定されているパスワード(暗号化キー)が記載されています。通常、ルーターの背面や底面に貼られているシールに記載されていることが多いです。もしルーターに貼られていない場合は、製品の付属説明書を確認することで、初期設定のパスワードがわかります。特に初期設定のまま変更していない場合、この方法が最も簡単です。
Wi-Fiルーターの設定画面で確認する
Wi-Fiルーターのパスワードを変更したり、確認したい場合、ルーターの管理画面にアクセスする必要があります。管理画面にアクセスするには、ブラウザで「192.168.1.1」や「192.168.0.1」などのアドレスを入力し、ルーターの管理者アカウントでログインします。ログイン後、設定画面の「無線LAN設定」や「セキュリティ設定」などの項目からパスワードを確認できるでしょう。
今繋いでいるWi-Fiのパスワードを確認する方法は?
現在接続しているWi-Fiのパスワードは、スマホやパソコンから直接確認することもできます。それぞれのデバイスでの確認方法を紹介します。
iPhoneの場合

出典(Apple公式サイト)
iPhoneではiOS 16以降のバージョンで、Wi-Fiパスワードを簡単に確認できるようになりました。手順は次の通りです。
- 設定アプリを開きます。
- Wi-Fiを選択します。
- 接続中のWi-Fi名をタップします。
- パスワード欄をタップすると、パスコードかFace IDかTouch IDで認証後にパスワードが表示されます。
この手順により、保存されたWi-Fiパスワードを簡単に確認できます。
iPadの場合
iPadもiPhoneと同様の手順でWi-Fiパスワードを確認できます。iPadOSを利用している場合、iPhoneと同様に、設定アプリからWi-Fiにアクセスし、パスワードの確認が可能です。
Androidスマホの場合


Androidの場合、バージョンによって操作方法が異なりますが、一般的な手順は以下の通りです。
- 設定アプリを開きます。
- ネットワークとインターネットを選択します。
- Wi-Fiをタップし、接続中のネットワーク名を選びます。
- 共有オプションを選択すると、QRコードとともにWi-Fiパスワードが表示されます。
最新のAndroidでは、この手順でQRコードをスキャンすることでもWi-Fi接続が可能です。
Windowsの場合


Windowsパソコンで接続しているWi-Fiのパスワードを確認するには、以下の手順を踏みます。
- スタートメニューから設定を開きます。
- ネットワークとインターネットを選択し、Wi-Fiタブをクリックします。
- 接続中のWi-Fi名をクリックし、プロパティを選択します。
- 「Wi-Fiセキュリティキーの表示セキュリティ」を選択すると、パスワードが表示されます。
Macの場合



MacでWi-Fiパスワードを確認する場合、キーチェーンアクセスを使います。具体的には以下の手順です。
- Finderからアプリケーションを開き、ユーティリティフォルダ内のキーチェーンアクセスを選びます。
- システムカテゴリの中から、接続中のWi-Fiネットワーク名を探します。
- そのネットワーク名をダブルクリックし、パスワードを表示のチェックボックスをクリックすると、Macの管理者パスワードの入力が求められます。入力後、Wi-Fiパスワードが表示されます。
Wi-Fiのパスワードに関するよくある質問
Wi-Fiに関するパスワードの問題や疑問は多いですが、よくある質問についても解説します。
外出先のカフェなどのフリーWi-Fiのパスワードは確認できる?
カフェやレストランなどで提供されるフリーWi-Fiのパスワードは、通常、店舗内のどこかに掲示されています。また、スタッフに直接尋ねると教えてくれることも多いです。利用する前に、店舗で確認しましょう。
Wi-Fiのパスワードが流出するリスクは?
Wi-Fiパスワードが流出すると、不正なアクセスによる個人情報の漏洩やデバイスへの攻撃リスクが高まります。定期的にパスワードを変更することで、これらのリスクを軽減できます。また、WPA2やWPA3といった強力な暗号化方式を使用することも重要です。
セキュリティ対策万全なポケット型Wi-Fiならhi-ho(ハイホー)

出典(hi-ho公式サイト)
自宅や外出先でのセキュリティを考慮するなら、セキュリティ対策がしっかりしているポケット型Wi-Fiがおすすめです。特に、hi-hoのWiMAX +5Gは、強力なセキュリティ機能を備えており、快適なインターネット環境を提供します。さらに、どこにいても高速で安定した接続が可能なので、仕事やプライベートのオンライン活動も安心です。
まとめ
Wi-Fiのパスワードは、スマホやパソコンなどのデバイスから簡単に確認できます。また、ルーターの設定画面やシールからも確認可能です。パスワード管理をしっかり行い、安全なネットワーク環境を維持しましょう。
今なら15,000円のキャッシュバックも行っています!お得なうちに利用開始してみませんか?
\今すぐhi-ho モバイルコースWiMAX+5G NEXTをチェック♪/