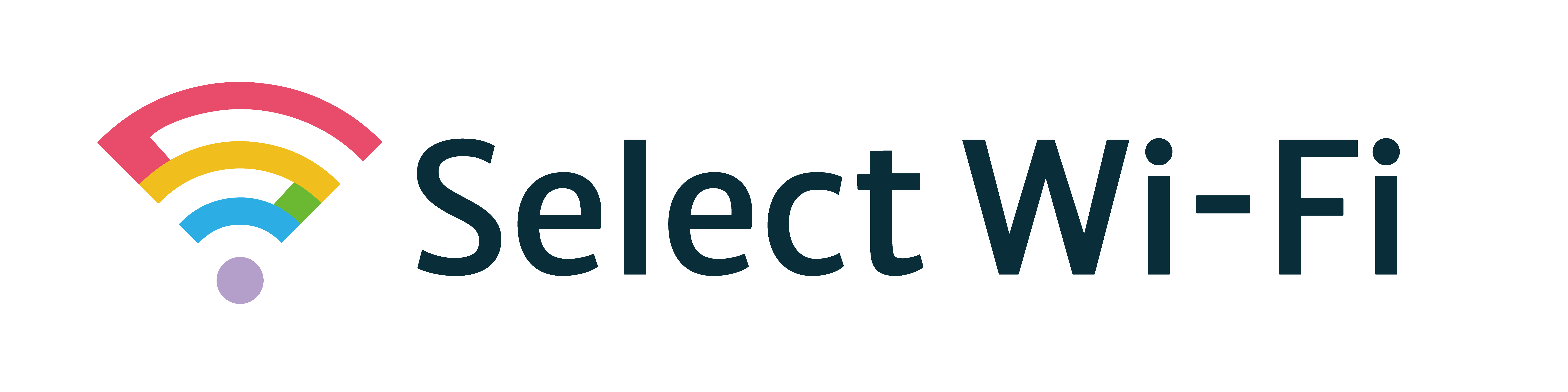[本記事はhi-hoのPRを含みます]
Wi-Fiを家で利用している方なら「Wi-Fiのパスワード教えて」そう言われて長いパスワードを共有したことがありますよね。
この記事では、iPhoneやAndroidデバイスを使った簡単なパスワード共有の方法を詳しく解説します。
- Wi-Fiのパスワードの共有の仕方を知りたい方
- 長いパスワードの共有が面倒な方
- Wi-Fiに繋がるQRコードを作成したい方
Wi-Fiのパスワードは簡単に共有できる?
Wi-Fiパスワードを他のデバイスや人に共有できたら便利だと思いませんか?
最近では、iPhoneのアップデートではパスワードの共有がさらに簡単になりました。
家庭での利用だけでなく、オフィスや公共の場でもそのメリットは大いに感じられます。
例えば、友人が遊びに来たときや、同僚が急に仕事を手伝いに来た際に、パスワードを共有することでスムーズにインターネットに接続できます。
また、公共のWi-Fiを利用する場合も、事前にパスワードを共有しておくことで、スムーズに接続できる環境を整えられます。
iPhone同士を近づけるだけでWi-Fiパスワードを共有する方法
iPhoneでのWi-Fiパスワードの共有は非常に簡単です。以下の手順で行うことができます。
- Wi-Fiに接続
まず、自分のiPhoneが既に接続しているWi-Fiネットワークにアクセスしてください。 - 共有したいデバイスの準備
Wi-Fiパスワードを共有したい相手のデバイス(iPhoneやiPadなど)を用意します。 - BluetoothとWi-Fiをオンにする
共有する双方のデバイスでBluetoothとWi-Fiをオンにします。 - 近くにデバイスを置く
お互いのデバイスを近くに置き、相手のデバイスでWi-Fiネットワークを選択します。 - パスワードの入力を促すメッセージが表示
相手のデバイスに「パスワードを共有しますか?」というメッセージが表示されますので、「共有」をタップします。 - 接続完了
これで相手のデバイスは自動的にWi-Fiに接続されます。
QRコードを使った共有方法
QRコードを使ったWi-Fiパスワードの共有も、非常に便利な方法です。
QRコードを生成すると、相手はカメラでスキャンするだけで、自動的にWi-Fiに接続されるため、手間がかかりません。
iPhoneでもQRコードリーダー機能を利用して、同様の方法でWi-Fiのパスワードを簡単に共有できます。
ここでは、iPhoneでのWi-FiQRコード作成方法を紹介します。
- 「設定」を開いて「Wi-Fi」をタップ(現在接続しているWi-Fiが表示されている所)
- 接続しているWi-Fiの名称の右端にある「i」をタップ
- 「パスワード」をタップすると「コピー」という文字が出てくるのでタップ
- ホーム画面に戻り、「ショートカット」というアプリを立ち上げる
- 「QRコードを作成する」をタップすると、QRコードで何を行いますかという質問が出てくるので、「ワイヤレスネットワークを設定」を選択する
- 「ワイヤレスネットワークの名前は何ですか」と表示されるので、その名前を確認すると次に「パスワードは何ですか」と表示されるので、ここに先ほどコピーしたWi-Fiのパスワードをペーストします。
- 完了を押すとQRコードが表示され完成です。このQRコードをスクリーンショットしておくと、Wi-Fiを共有したい相手に読み取って貰うだけで簡単に接続が可能になります。
こちらの記事では写真付きでQRコードの作成方法を紹介しています!
【Tips】Wi-FiパスワードをQRコード化して簡単にシェアする方法
他のAppleデバイスとも可能?
iPadやMacでも同様の手順でWi-Fiパスワードを共有できます。
基本操作はiPhoneと変わりませんが、デバイスの設定メニューからWi-Fiネットワークを選択する手順はそれぞれ異なります。
Macでは、Wi-Fiメニューから接続したいネットワークを選択し、同様に相手のデバイスで「共有」メッセージが表示されるのを待ちます。
これにより、Apple製品同士であれば非常にスムーズにパスワードを共有できます。
AndroidでもできるQRコードでWi-Fiパスワードを共有する方法
AndroidデバイスでのWi-Fiパスワードの共有も簡単です。以下の手順に従ってください。
- 設定を開く
Androidの「設定」アプリを開きます。 - ネットワークとインターネット
「ネットワークとインターネット」を選択し、Wi-Fiをタップします。 - 接続中のWi-Fiを選択
接続中のWi-Fiネットワークを選び、「共有」または「QRコードを生成」を選択します。 - QRコードを表示
QRコードが表示されるので、これを他のデバイスに読み取ってもらうことでパスワードを共有できます。 - 手動での入力も可能
QRコードが使えない場合、表示されるパスワードを相手に手動で伝えることもできます。
こちらの記事では写真付きでQRコードの作り方を紹介しています!
AndroidでWi-Fiの設定をQRコードにする方法。面倒なパスワード入力が不要に!
Googleアカウント経由での共有方法
Googleアカウントを利用したWi-Fiパスワードの共有も可能です。
特に、家族や友人と共有したい場合に便利です。
しかし、どちらかというとWi-Fiパスワードの共有ではなく、家族のインターネットの利用時間を管理できるという機能がメインになっています。
Googlefamilys:Google ファミリー グループ – 家族をつなぐファミリー アカウント (families.google)
- Googleファミリーグループの設定
まず、Googleファミリーグループを設定します。 - Wi-Fiパスワードを追加
Googleホームアプリを利用して、Wi-Fiネットワークを設定し、パスワードをファミリーグループのメンバーと共有します。 - メンバーのデバイスでの接続
ファミリーグループのメンバーは、自分のデバイスで簡単にWi-Fiに接続できるようになります。
この機能はあくまでも、Wi-Fiのパスワードを共有する為ではなくインターネット利用時間の管理であることを念頭に置いておいて下さい。
Googleファミリーグループでのインターネット利用時間管理方法
この機能は、特に携帯を持つお子様がいる家庭でよく利用されており、ファミリーグループの特定のスマートフォンのWi-Fiを管理者が一時停止することができ、課題に集中する時間を作ったり、就寝時間にはWi-Fiを切ることができるサービスになっています。
利用時間制限をかけることも可能です。お子さんがどのくらいケータイを利用していたのかも一目で確認することができます。他にも、アプリのインスト―ルを保護者の認証が無ければインストールできないようにしたり、お子さんの位置情報を確認したり、目的地に到着したら通知が来るように設定することも可能です。
パスワード共有ができない場合の対策
Wi-Fiパスワードの共有ができない場合は、以下の対策を考慮してみましょう。
- Wi-Fiの設定を確認: まず、Wi-Fi設定が正しいか確認しましょう。
- Bluetoothの状態を確認: Bluetoothがオンになっているかも確認することが重要です。
- ソフトウェアのアップデート: デバイスのソフトウェアが最新であることを確認しましょう。
古いバージョンでは共有機能が正常に動作しないことがあります。
パソコンでのWi-Fiパスワード共有方法
パソコンからもWi-Fiパスワードを共有することができます。
WindowsとMacのそれぞれの方法を見ていきましょう。
WindowsでのWi-Fiパスワードの確認と共有方法
- 設定を開く
スタートメニューから「設定」を選びます。 - ネットワークとインターネット
「ネットワークとインターネット」を選択し、「状態」をクリックします。 - ネットワークと共有センター
画面下部の「ネットワークと共有センター」をクリックします。 - 接続中のネットワークを選択
現在接続しているWi-Fiネットワークをクリックします。 - ワイヤレスプロパティ
「ワイヤレスのプロパティ」を選択し、「セキュリティ」タブをクリックします。 - パスワードの表示
「文字を表示する」にチェックを入れることで、Wi-Fiのパスワードを確認できます。
MacでのWi-Fiパスワードの確認と共有方法
- システム環境設定
Appleメニューから「システム環境設定」を開き、「ネットワーク」を選択します。 - Wi-Fiを選択
左側のメニューからWi-Fiを選び、右下の「詳細」をクリックします。 - パスワードの表示
接続しているネットワークを選択し、「パスワードを表示」にチェックを入れます。管理者のパスワードを入力する必要があります。
パスワードを共有するときに気を付けておきたいこと
むやみやたらとパスワードを共有してしまうと、危険にさらされてしまいます。
ここでは、パスワードを共有した際のリスクと対策方法を紹介します。
信頼できる人にのみ共有する
Wi-Fiのパスワードを共有すると、そのネットワークにアクセスできる人が増え、セキュリティリスクが高まります。
✓ 対策
- 家族や親しい友人など、信頼できる人のみに共有する。
- 会社やカフェなどの共有ネットワークでは、パスワードを教えず、ゲスト用Wi-Fiを利用してもらう。
公共の場で口頭で伝えない
Wi-Fiのパスワードを大声で口にすると、周囲の人に盗み聞きされる可能性があります。
✓ 対策
- QRコードを使って安全に共有(iPhoneやAndroidで対応可能)。
- 手書きやメモアプリで伝えた後、不要になったら削除する。
一時的なゲストWi-Fiを利用する
パスワードをそのまま教えるのではなく、ゲストWi-Fi(訪問者用ネットワーク)を設定すると安全です。
✓ 対策
- ルーターの管理画面から、ゲストWi-Fiを設定(SSIDとパスワードを別にする)。
- 使用後は、ゲストWi-Fiを無効化する。
強力なパスワードを設定する
単純なパスワードは推測されやすく、ハッキングされるリスクがあります。
✓ 対策
- 「12345678」「password」などの簡単なパスワードは避ける。
- 英数字・記号を含む12文字以上の複雑なパスワードを設定する。
- 定期的にパスワードを変更する。
不特定多数に公開しない
カフェやイベント会場などでパスワードを掲示すると、誰でもアクセス可能になり、セキュリティが低下します。
✓ 対策
- 暗号化されたネットワーク(WPA3またはWPA2)を使用する。
- オープンなネットワークではVPNを利用し、通信を暗号化する。
共有後は接続端末を確認する
Wi-Fiパスワードを一度共有すると、他人のデバイスがずっと接続できる状態になります。
✓ 対策
- ルーターの管理画面で接続デバイスを確認する。
- 不審な端末を発見したら、手動でブロックまたはパスワードを変更する。
ビジネス環境ではSSIDを分ける
オフィスや店舗でWi-Fiを共有する場合、業務用と訪問者用のSSID(ネットワーク名)を分けるのが安全です。
✓ 対策
- 会社の機密情報を守るため、従業員専用のSSIDとゲスト用SSIDを設定する。
- 訪問者用SSIDには、アクセス制限を設定する(例: 特定サイトのブロック)。
共有後は不要なデバイスを削除
一度Wi-Fiを共有すると、デバイスが自動的に接続し続けることがあります。
✓ 対策
- 使わなくなったデバイスは、ルーターの管理画面から削除する。
- 一定期間ごとにパスワードを変更し、古い接続をリセットする
ポケット型Wi-Fiならパスワードを共有しなくてもどこでも使える
Wi-Fiパスワードの共有によるセキュリティリスクを気にする方には、個別でインターネット環境を構築することができるポケット型Wi-Fiがオススメです。hi-ho モバイルコースWiMAX+5G NEXTは、持ち運びができるため、外出先でも安定したインターネット接続が可能です。これにより、情報漏洩やウイルス感染のリスクを低減し、快適にインターネットを利用することができます。
-
月間容量使用制限なし、気にせずに使用可能!
データ容量の制限はありません! 通信制限を気にせずにいつでも快適にインターネットを楽しむことができます。 -
3つの通信網が利用可能!
WiMAX2+に加え、4GLTE、5Gも接続できます。 自動で最適な回線に接続するので混雑時や屋外の通信品質が向上! -
シンプルな料金プラン!
わかりやすい料金: 月額料金がシンプルで、追加費用の心配なし。契約内容も選べるから、自分に合ったプランが見つかります。 - WiMAX史上最速の通信!
さらに高速で性能が高い通信環境を実現。 オンライン会議や動画の視聴も下り最大速度4.2 Gpbsの通信でストレスなく利用できます。
データ容量の制限を気にせず使用でき、高速通信を取り入れていることを考慮してもコストパフォーマンスが良いです!
無制限、高速通信、安さ、どれも譲れない人におすすめの最強プランです!

\今すぐhi-ho モバイルコースWiMAX+5G NEXTをチェック♪/