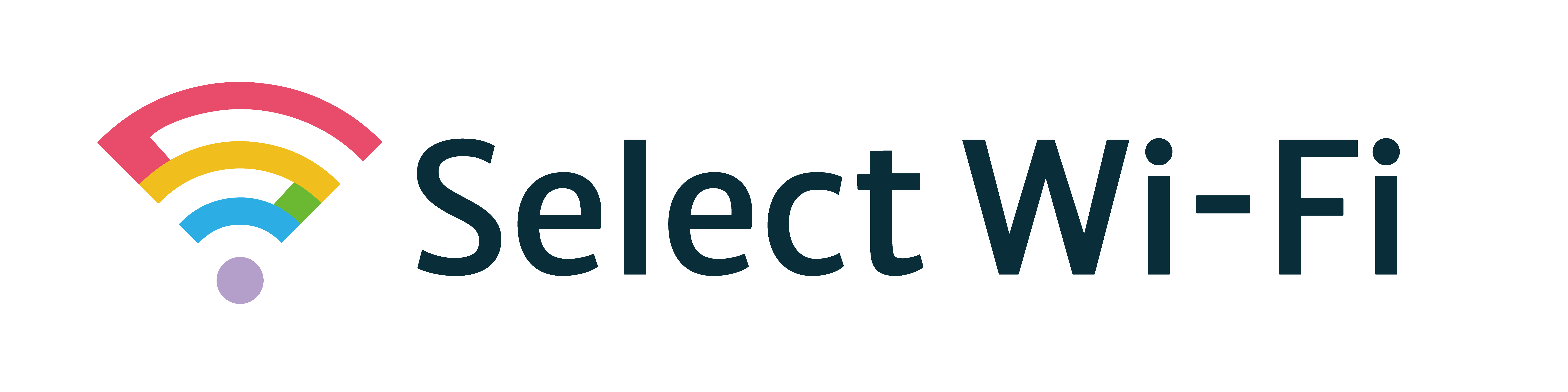[本記事はサクッとWi-FiのPRを含みます]
パソコンでの仕事や課題・趣味中にパソコンだけがWi-Fiに接続できなくなってしまった!
スマホはちゃんと接続されてるのに…なんて経験ありませんか?
自分だけではなかなか解決できず時間の無駄になってしまわないよう、本記事では、そんな場合の対処法を解説していきます!
- パソコンのWi-Fiだけが繋がらない方
- スマホは繋がるのにパソコンのWi-Fiだけが繋がらないので焦っている方
パソコンがWi-Fiに繋がらないのにスマホのみ繋がる場合とは?
パソコンがWi-Fiに接続できず、スマホは問題なく繋がる場合、基本的にはパソコン側の設定トラブルやシステムエラーが考えられます。
この記事では、パソコンのWi-Fi接続に問題がある際の原因と対処法を詳しく解説します。
パソコンのみWi-Fiに繋がらない場合のよくある原因と対処法
パソコン上のWi-Fiアダプターの不具合
Wi-Fiアダプターが正常に機能していないと、パソコンがネットワークに接続できないことがあります。
まずは、以下の手順で確認しましょう。
1.デバイスマネージャーを開く
「スタートメニュー」→「デバイスマネージャー」と進みます。
見つからない場合は、スタートメニュ―内の検索ボックスに打ち込むと表示されます。
2.ネットワークアダプターをチェック
「ネットワークアダプター」を展開し、Wi-Fiアダプターに警告アイコン(黄色の三角形)が表示されていないか確認します。
少し探しづらいので、よく文字を見ましょう!

3.ドライバーの更新
警告アイコンが表示されている場合、右クリックして「ドライバーの更新」を選び、指示に従って最新のドライバーをインストールします。
4.アダプターの再起動
ドライバー更新後も問題が解決しない場合、Wi-Fiアダプターを一度無効にし、再度有効にしてみてください。
パソコンのネットワーク設定の不具合
ネットワーク設定に問題があると、Wi-Fiに接続できないことがあります。
以下の手順で設定を確認し、修正しましょう。
1.ネットワークとインターネットの設定を開く
「設定」→「ネットワークとインターネット」と進みます。
2.Wi-Fi設定の確認
「Wi-Fi」タブを選び、現在の接続状況やネットワークの一覧を確認します。必要に応じてネットワークを再選択し、パスワードを再入力します。3.ネットワークのトラブルシューティング
「ネットワークのトラブルシューティング」を実行し、問題の診断と修正を試みます。
見つからない場合は、スタートメニュー内の検索ボックスから「トラブルシューティング」と検索すると表示されます。

正常だった場合にはこのように表示されます。

パソコンのファイアウォールやセキュリティソフトの設定
ファイアウォールやセキュリティソフトがWi-Fi接続を妨げることがあります。
これらの設定も確認しましょう。
>1.ファイアウォールの設定確認
「コントロールパネル」→「システムとセキュリティ」→「Windows Defender ファイアウォール」と進み、
「アプリや機能を許可する」を選択します。
2.セキュリティソフトの設定確認
使用しているセキュリティソフトの設定画面を開き、Wi-Fi接続に影響を与える設定がないか確認します。
パソコンの位置がWi-Fiルーターから離れすぎている
Wi-Fiの電波が弱いと、接続が不安定になります。
パソコンをWi-Fiルーターの近くに移動し、再度接続を試みてください。
電波強度を測定するためのアプリを使用すると、ルーターとの距離や障害物の影響を確認できます。
パソコンのネットワークドライバーが古い
古いネットワークドライバーが原因で接続に問題が生じることがあります。ドライバーの更新を行いましょう。
1.デバイスマネージャーを開く
「スタートメニュー」→「デバイスマネージャー」と進みます。
2.ネットワークアダプターのドライバー更新
「ネットワークアダプター」を選び、Wi-Fiアダプターの右クリックメニューから「ドライバーの更
新」を選択します。
3.最新のドライバーをインストール
「自動で更新されたドライバーソフトウェアを検索」を選び、指示に従ってインストールします。
Windows公式のドライバー更新方法↓
ドライバーを手動で更新する – Microsoft サポート
パソコンのWi-Fiスイッチがオフになっている
ノートパソコンには、パソコンの側面等に物理的なWi-Fiスイッチがあるモデルがあります。
このスイッチがオフになっていると、Wi-Fiが無効になります。スイッチの位置を確認し、オンにしてください。
Wi-Fiルーターの設定でMACアドレスフィルタリングが有効になっている
Wi-Fiルーターの設定でMACアドレスフィルタリングが有効になっていると、新しいデバイスの接続が制限されることがあります。
ルーターの管理画面にログインし、MACアドレスフィルタリングの設定を確認してください。
フィルタリングを解除するか、パソコンのMACアドレスを追加することで解決できます。
接続台数がマックスになっている
Wi-Fiルーターには接続できるデバイスの台数に制限があります。
接続台数が上限に達していると、新しいデバイスが接続できなくなります。
ルーターの管理画面で接続中のデバイスを確認し、不要なデバイスを切断するか、ルーターの設定を見直しましょう。
ウイルスやマルウェアに感染している
ウイルスやマルウェアが原因でネットワーク接続に問題が生じることもあります。
信頼できるアンチウイルスソフトでフルスキャンを実行し、感染がないか確認してください。
パソコンのWi-Fiが繋がらないそのほかの様々なケース
Wi-Fiは繋がっているのにネットだけ繋がらない
Wi-Fi自体は接続できているのに、インターネットにはアクセスできない場合、DNS設定やプロキシ設定に問題があることが考えられます。
以下の手順で確認と修正を試みてください。
1.DNS設定の確認
「設定」→「ネットワークとインターネット」→「イーサネット」→「IP設定」を確認し、
「DNSサーバーのアドレスを自動的に取得する」に設定します。
2.プロキシ設定の確認
「設定」→「ネットワークとインターネット」→「プロキシ」を確認し、プロキシが無効であることを確認します。
スマホもパソコンもつながらない
スマホとパソコンの両方がWi-Fiに接続できない場合、ルーターやインターネット回線に問題がある可能性があります。
この場合は、ルーターの再起動やインターネットサービスプロバイダーへの問い合わせを検討してください。
さらに詳細な解決策については、スマホの接続問題に関する別の記事も参考にしてください。
月額なし・契約なし・工事なしのWi-Fiを有効活用しよう!
サクッとWi-Fiは、月額料金なしで手軽に使えるギガ付きモバイルWi-Fiルーターです。契約の縛りがなく、購入した端末で必要なデータ容量を購入して使用するため、フレキシブルに利用できるのが特徴。自宅でも外出先でも安定したインターネット接続が可能です。特に、外出先でのデータ通信が多い方や、固定のWi-Fiを導入するのが難しい環境の方に最適な選択肢です。リーズナブルでシンプルな料金体系が魅力で、どんなシーンでも活躍します。

\月額なし・契約なし・工事なしのWi-Fiはこちらからチェック!/
まとめ
パソコンのWi-Fi接続に問題がある場合、原因は多岐にわたります。
主な原因としては、Wi-Fiアダプターの不具合、ネットワーク設定のミス、セキュリティソフトの干渉、
Wi-Fiルーターの設定問題などが考えられます。
それぞれの対処法を試すことで、問題解決の手助けとなるでしょう。
もしそれでも解決しない場合は、無制限ポケットWi-Fiの導入を検討するのも良い選択です。快適なネット環境を手に入れるために、
適切な対策を講じましょう。