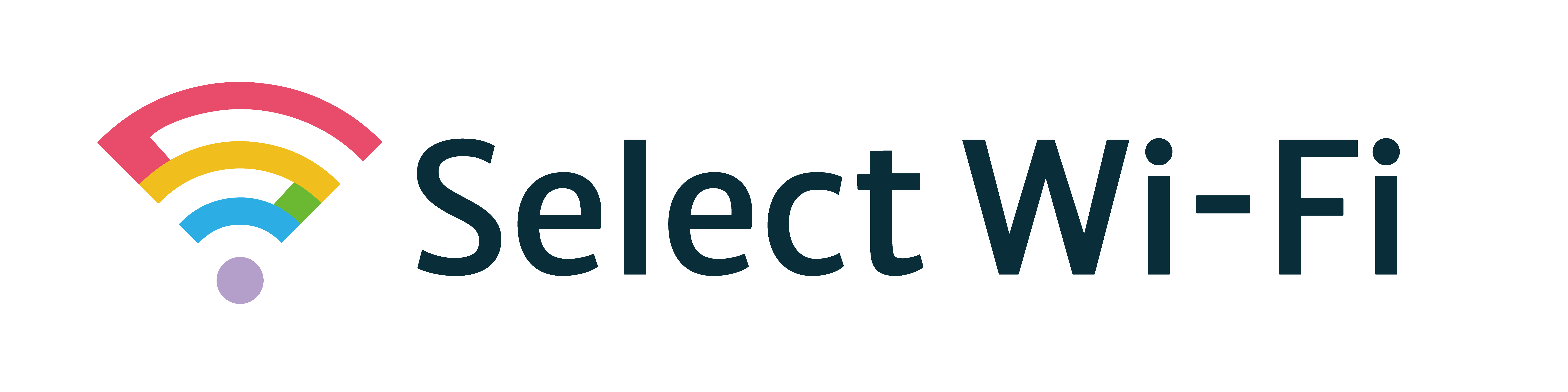[本記事はhi-hoのPRを含みます]
仕事や課題、趣味などでパソコンは今や必須アイテムです。仕事の最中や、課題を提出しようと思っているとき、趣味がいい感じで波に乗ってきた時、Wi-Fiの接続が切れてしまって…何てこと、経験したことがあるかと思います。
本記事では、そんな場合の原因と対処法について解説していきます。
-
- パソコンのWi-Fiが繋がらず焦っている方
- 今すぐWi-Fiを繋ぎたい方
パソコンのWi-Fiが繋がらない時はどうすればいい?
パソコンのWi-Fiが繋がらない場合、まずは基本的なチェックから始めましょう。
最初に、Wi-Fiスイッチや設定がオフになっていないか確認し、オンにします。次に、ルーターやモデムを再起動し、接続のリセットを試みます。
また、パソコンやルーターの再起動も効果的です。さらに、ネットワーク設定やドライバーの更新、パスワードの再入力も確認しましょう。
それでも問題が解決しない場合は、Wi-Fiルーターの位置調整やDNS設定の変更、IPアドレスのリセットを試みるとよいでしょう。
これらの対策を順に試すことで、多くの接続問題は解決します。以下で詳しく解説していきます。
パソコンのWi-Fiが繋がらない場合の原因8選
主には以下の理由が考えられますが、不具合が頻繁に起こる場合は、ルーターや回線を見直す事もおすすめします。
Wi-Fiスイッチがオフになっている
まずは、ルーターや使用しているパソコンのWi-Fiがオンになっているのかどうかを確認しましょう。
ルーターやモデムの不具合が起こっている
接続可能なWi-Fiの中にいつも接続しているWi-Fiが無いときは、ルーターの方に問題が発生している可能性があります。
メーカーによって操作方法が異なる為、購入時に付いてくるマニュアルを確認して問い合わせてみましょう。
パスワードを入力ミスしている
Wi-Fiを接続する為のパスワードを間違えている可能性もあります。一度ゆっくりと打ってみるなど、間違えていないかを確認しながら入力してみましょう。
ネットワークドライバーで問題が起こっている
ネットワークドライバーは、パソコンとWi-Fiアダプター間の通信を管理する重要なソフトウェアです。ドライバーに問題があると、Wi-Fi接続ができなくなることがあります。ドライバーの更新と再インスト―ルを試してみましょう。
【ドライバーの更新】
Windowsの場合
- 「デバイスマネージャー」を開きます(「スタートメニュー」から検索)。
- 「ネットワークアダプター」を展開し、Wi-Fiアダプターを右クリックします。
- 「ドライバーの更新」を選択し、「自動検索」を実行して最新のドライバーをインストールします。
Macの場合
Macのネットワークドライバーは通常、OSのアップデートを通じて更新されます。「Appleメニュー」→「システム設定」→「ソフトウェアアップデート」から最新のOSアップデートを確認し、インストールします。
【ドライバーの再インストール】
Windowsの場合
- 「デバイスマネージャー」を開きます。
- 「ネットワークアダプター」を展開し、Wi-Fiアダプターを右クリックします。
- 「デバイスのアンインストール」を選択し、パソコンを再起動します。再起動後、ドライバーが自動的に再インストールされることがあります。
Macの場合:ドライバーの再インストールは通常不要ですが、ネットワーク設定をリセットすることで問題が解決することがあります。リセット手順は「システム設定」→「ネットワーク」→「詳細」→「Wi-Fi」タブから行えます。
Wi-Fiの距離や障害物が多い
ルーターは電波を飛ばしてWi-Fiを提供していますが、周りに水槽や壁・電子レンジなどがあると電波をさえぎられてしまい、Wi-Fiが届きにくくなってしまいます。
ルーターの周りに上記の物などがないか確認しましょう。
Wi-Fi接続数の上限が来ている
ルーターの同時接続台数を超えると、Wi-Fiが接続できなくなったり、通信が遅くなってしまうことがあります。
ウイルスやマルウェアの影響で繋がらない
パソコンがウイルスに感染している場合にもWi-Fiに接続できない事があります。
WindowsやOSの設定・アップデートの問題が起こっている
Windows11のアップデートでは、Wi-Fiの問題が起こってしまった様です。現在ではMicrosoftが対応しし、通常通り機能しています。
パソコンのWi-Fiが繋がらない場合の対処法
Wi-Fiのオン/オフを確認する
最初に確認すべきは、パソコン本体やキーボードのWi-Fiスイッチがオフになっていないかどうかです。
多くのノートパソコンには、Wi-Fiを切り替える専用のスイッチやキーボードのショートカットキーが搭載されています。
これがオフになっていると、当然ながらWi-Fiに接続することができません。
- 確認方法: スイッチがある場合は、それを確認してオンにします。キーボードのショートカットキー(通常は「Fn」キーとWi-Fiアイコンが描かれたキーの組み合わせ)もチェックしましょう。
ルーターやモデムの再起動を行う
次に、Wi-Fi接続が不安定な場合や全く接続できない場合は、ルーターやモデムの再起動を試みます。
これにより、機器の一時的な不具合やネットワークのリセットが行われるため、問題が解決することがあります。
手順
- ルーターやモデムの電源を切ります。
- 数秒待ってから電源を再度入れます。
- インジケーターが正常に点灯するのを確認します。
- パソコンの再起動を行う
パソコンに一時的なシステムエラーが発生している場合もあります。こうしたエラーを解決するためには、パソコンの再起動が有効です。
再起動することで、ソフトウェアやドライバーの問題がリセットされる場合があります。
手順
- すべての作業を保存します。
- 「スタートメニュー」から「再起動」を選択します。
ネットワーク設定の確認とリセットする
ネットワーク設定に問題がある場合は、設定のリセットを試みることで解決することがあります。以下では、WindowsとMacそれぞれのリセット方法を説明します。
【Windowsの場合】

- 設定を開く: 「スタートメニュー」から「設定」を選択します。
- ネットワークとインターネット: 「ネットワークとインターネット」をクリックします。
- ネットワークリセット: 「ネットワークの詳細設定」をクリックします。その中にある「ネットワークのリセットをクリック」します。
【Macの場合】
- システム環境設定を開く: 「Appleメニュー」から「システム環境設定」を選択します。
- ネットワーク: 「ネットワーク」を選びます。
- Wi-Fi設定のリセット: 左側のリストから「Wi-Fi」を選び、「-」ボタンで削除し、再度「+」ボタンで追加します。
ネットワークドライバーの更新を行う
ネットワークドライバーに問題がある場合、ドライバーの更新が必要です。デバイスマネージャーを使用して、ドライバーの更新を行いましょう。
- 手順:
- 「デバイスマネージャー」を開きます(「スタートメニュー」から検索)。
- 「ネットワークアダプター」を展開します。
- Wi-Fiアダプターを右クリックし、「ドライバーの更新」を選択します。
- 「自動検索」を選んで最新のドライバーをインストールします。
パスワードの再入力をする
Wi-Fiパスワードが間違っていると接続できません。再度パスワードを入力し直すことで問題が解決することがあります。
- Windowsの場合: 「ネットワークとインターネット設定」から「Wi-Fi」→「接続したネットワーク」を選び、「プロパティ」→「パスワード」を再入力します。
- Macの場合: 「ネットワーク」設定から「Wi-Fi」を選び、「詳細」→「ネットワーク」タブでパスワードを修正します。
Wi-Fiルーターの位置を調整する
Wi-Fi信号が弱い場合、ルーターの位置を調整することで改善されることがあります。ルーターが障害物の後ろに隠れていたり、電波が届きにくい場所に設置されている場合があります。
手順
- ルーターを部屋の中心に移動させる。
- 金属製の棚や壁、電子機器の近くを避けて設置する。
- 高い位置に置くと、より広範囲に電波が届きやすくなります。
DNS設定の変更を行う
DNS設定の問題も、Wi-Fi接続に影響を与えることがあります。Google Public DNSなど、信頼性の高いDNSサーバーに変更することで問題が解決する場合があります。
手順
Windowsの場合: 「ネットワークとインターネット設定」→「アダプターオプションの変更」を選び、接続中のネットワークを右クリックし、「プロパティ」→「インターネット プロトコル バージョン 4 (TCP/IPv4)」を選択して「プロパティ」をクリックし、DNSサーバーアドレスを変更します。
Macの場合: 「ネットワーク」→「Wi-Fi」→「詳細」→「DNS」タブでDNSサーバーを追加します。
デバイスのIPアドレスをリセットする
デバイスのIPアドレスに問題がある場合、IPアドレスのリセットを行うことで解決することがあります。
手順
Windowsの場合: 「Windowsスタート」→「Windowsシステムツール」→「コマンドプロンプト」を開き、ipconfig /release を入力してエンターキーで更新し、IPアドレスの解放を行います。そのあと、ipconfig /renew を入力してエンターキーを押し、IPアドレスを再取得します。
少し難しい作業のため、パソコンメーカーであるVAIOが公式サイトにて公開していたやり方を載せておきます!↓
[Windows 10] IPアドレスを解放/再取得する方法 – VAIO サポート FAQ / よくあるご質問
Macの場合: 「ネットワーク設定」→「詳細」→「TCP/IP」タブで「DHCPリースを更新」ボタンをクリックします。
Macの場合は、Windowsよりも簡単な手順でIPアドレスのリセットを行うことができます。
サポートに連絡する
上記の対策を試しても問題が解決しない場合は、ネットワーク機器のサポートに連絡しましょう。サポートチームは専門的な知識を持っており、問題の診断と解決に役立つ情報を提供してくれるでしょう。
パソコンに問題がある場合には、公式サイトにまずは問い合わせてみましょう。
Windows公式問い合わせ先:お問い合わせ – Microsoft サポート
Mac公式問い合わせ先:Mac – Apple サポート (公式)
これらを試してみても効果がないようであれば、Wi-Fiを見直す事をおすすめします。
パソコンのWi-Fiが繋がりやすいWi-Fiはある?
工事不要のポケット型Wi-Fiは、場所を選ばず即接続できるため、非常に便利です。
これにより、どこでも快適にインターネットを利用することができ、特に短期間の利用や外出先での接続に適しています。
おすすめはhi-ho モバイルコースWiMAX+5G ネクスト

出典:即日利用可能なWiMAX+5G | 【公式】hiho WiMAX (acrove.co.jp)
ポケットWi-Fiの中でも、「hi-ho モバイルコースWiMAX+5G ネクスト」は特におすすめです。
最新のWiMAXと5G対応で、高速なインターネット接続を提供します。
また、工事不要で、契約からすぐに利用開始できるのも大きなメリットです。
今なら15,000円のキャッシュバックを行っているので、お得に快適なインターネット環境を手に入れられます!
\今すぐhi-ho モバイルコースWiMAX+5G NEXTをチェック♪/
まとめ
パソコンのWi-Fi接続がうまくいかない場合の原因と対処法について解説しました。
Wi-Fiスイッチの確認から、ルーターやモデムの再起動、ネットワーク設定のリセット、さらにはパスワードの再入力やルーターの位置調整まで、さまざまな方法で問題を解決できます。
これらの対策を試しても解決しない場合は、記事にも載せている公式サイトなどで専門的なサポートを利用することをおすすめします。
快適なネット環境を取り戻し、スムーズな作業環境を確保しましょう。